|
图层设置
该系统中共支持8层图层,这些图层就像一张张透明的画纸被叠放在一起,用户可以在任一图层中绘制图元,同一时刻只有一层处于活动的可编辑状态,其它非活动层不可被编辑,但用户可以同时显示其它层。当用户在各图层中绘制好图形并保存到文件后,图形显示程序(人机界面)则同时显示所有层给用户。
用户在绘制图形前要先设置一个图层为当前活动层,用户只可能在当前活动层中进行绘制。在图层面板中选中第n层,便可将第n层设为活动层,此时该活动层前面的图标为:小铅笔
用户可以用鼠标点击图层前面的第一个方格来显示或隐藏图其它层(当前活动层不可隐藏),被显示的层有“眼睛 ”图标来标示。目前为止不可新加、修改、删除图层。
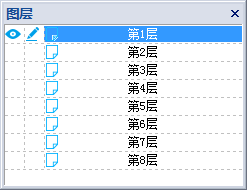
画布设置
在用户正式开始绘图之前,要对画布的大小、颜色及其它一些相关属性进行适当的配置,这样会有利于整个绘制过程。画布的设置要在“属性面板”中进行,设置方法为:用鼠标点击画布的任一位置,此时属性面板中会显示画布相应的属性,如大小、颜色、栅格类型、栅格大小等,用户可以根据需要修改这些属性,来达到自己想要的效果,如下所示:
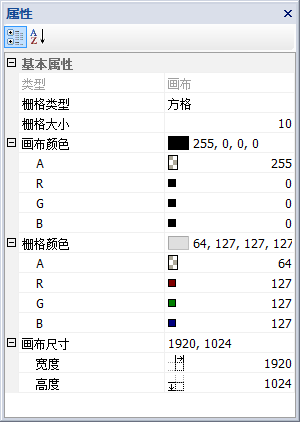
基本图形绘制
一个图形文件是由若干个小的图形按一定的形式组合而成,该系统中提供了一些基本图形供用户选择绘制,包括:直线、开放折线、封闭折线、方形、圆角方形、圆、开放圆弧、封闭圆弧、圆饼等,如下图所示:

用户绘制后这些基本的图形之后,在系统中可以通过属性面板修改其大小、颜色、填充形式等多种属性,也可通过鼠标对其进行移动、旋转等操作,下面以方形的制作为例,说明如何绘制基本图元:
1.用鼠标在“绘制工具栏”中选中对应的图标,鼠标指针会变成“+”字形状,说明系统已进入绘制状态;
2.在绘图区(画布)中,按住鼠标左键,拖动鼠标一直到图形的大小满意为止,然后松开鼠标左键,此时一个方形图元就绘制成功;
3.移动鼠标指针到方形边是的几个锚点,待指针变形后,按住鼠标左键拖动鼠标,可以任意改变方形的大小;
4.在属性面板中可以对方形的线型、线宽、线颜色、填充方式、填充颜色等属性进行修改,经过一定的设置后方形可变为如下所示状态:
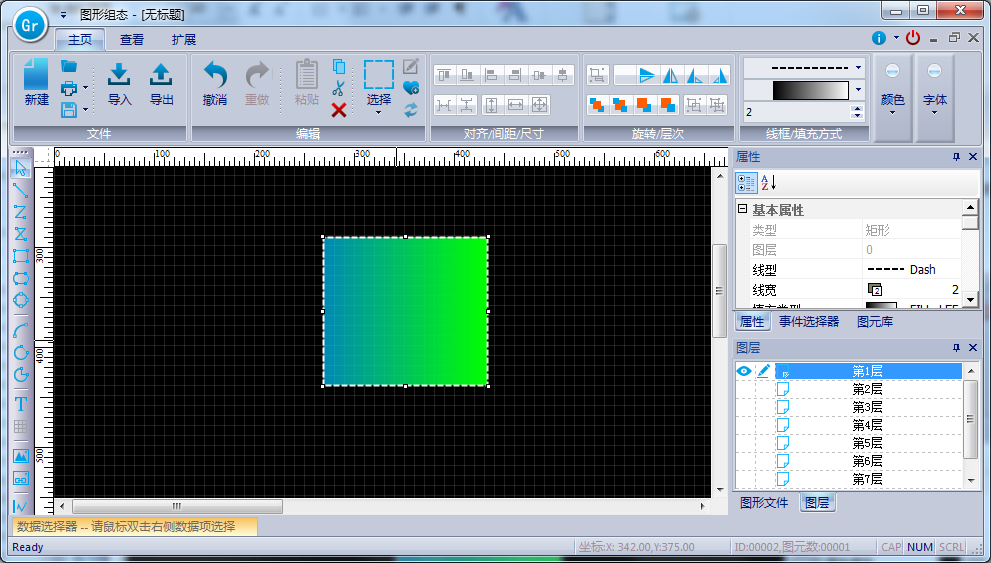
文本绘制
文本是一个很重要的图形,它是图形中所有文字的来源,它的绘制过程与方形的绘制过程基本一样,只是比方形多了一个文本属性,其绘制过程如下:
1.用鼠标在“绘制工具栏”中选中“T ”图标,鼠标指针会变成“+”字形状,说明系统已进入绘制状态;
2.在绘图区(画布)中,按住鼠标左键,拖动鼠标一直到图形的大小满意为止,然后松开鼠标左键,此时一个方形图元就绘制成功;
3. 移动鼠标指针到方形边是的几个锚点,待指针变形后,按住鼠标左键拖动鼠标,可以任意改变方形的大小;
4.在属性面板中可以对文本的线型、线宽、线颜色、填充方式、填充颜色等属性进行修改;
5.双击绘制好的文本,可以进入文本编辑状态,用户可随意修改文本内容,修改完成后,用鼠标点击图元外的任何一个地方可结束文本的输入,停止修改;
 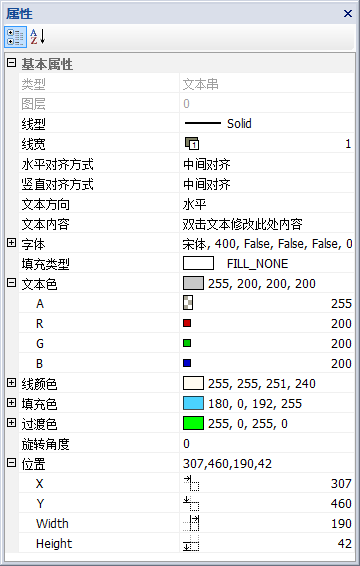
图片绘制
支持图片图元极大的丰富了图形文件,用户可以根据自的喜好把一些漂亮的图片关联进所绘制的图形中来,目前支持的图片文件格式有:.JPEG、GIF、BMP、PNG等,被联接进来的图片可以设置其透明度、旋转角度等属性,其绘制过程如下:
1.用鼠标在“绘制工具栏”中选中“图片 ”图标,鼠标指针会变成“+”字形状,说明系统已进入绘制状态;
2.在绘图区(画布)中,点击鼠标左键,此时会弹出一个图形文件选择对话框要求用户选择要关联进来的图片文件;
3.在对话框中选中一个文件,确定后,图片就被关联进来了,图片图元绘制成功,在属性对话框中可以设置其相关属性;
注意:图片的绘制有两种方式,第一种是图片嵌入到文件中,第二种是图片以链接的方式引用到文件中,该方式下,图片文件要和要和bgh文件同时移动或拷贝。这两种方式各有优缺点,可根据实际情况具体选用。
曲线绘制
该系统中只支持2D曲线,用户可以对绘制好的曲线进行坐标配置,颜色配置,其过程如下:
1.用鼠标在“绘制工具栏”中选中“曲线”图标,鼠标指针会变成“+”字形状,说明系统已进入绘制状态;
2.在绘图区(画布)中,点击鼠标左键,此时一个曲线图元就绘制成功;
3.在属性面板中可以对曲线进行一些配置,用鼠标双击曲线图元或在属性面板中点击“属性”项,可触发曲线的属性对话框;
4.在上面的属性对话框中,用户可以对曲线的坐标、各种颜色、显示行为、与鼠标交互行为、曲线的条数等属性进行相关的配置,这里不作细述。

注意:本图形组态工具中共有两种类的曲线:实时曲线、历史曲线,它们的绘制方法都一样,历史曲线比实时曲线多了一个时间选择条。
棒图绘制
本系统支持3D和2D棒图,它们的绘制方法一样,只是其3D属性的设置不一样,用户也可对棒图的其它属性进行相关配置以达到自己的要求,棒图的绘制过程如下:
1.用鼠标在“绘制工具栏”中选中“棒图”图标,鼠标指针会变成“+”字形状,说明系统已进入绘制状态;
2.在绘图区(画布)中,点击鼠标左键,此时一个棒图图元就绘制成功;
3.用户可以通过双击棒图显示其属性对话框,设置棒图为3D还是2D,并且在3D状态下可以设置每一根棒图的形状为:图柱形、立方形、菱锥形、圆锥形等,属性对话框如下图所示:
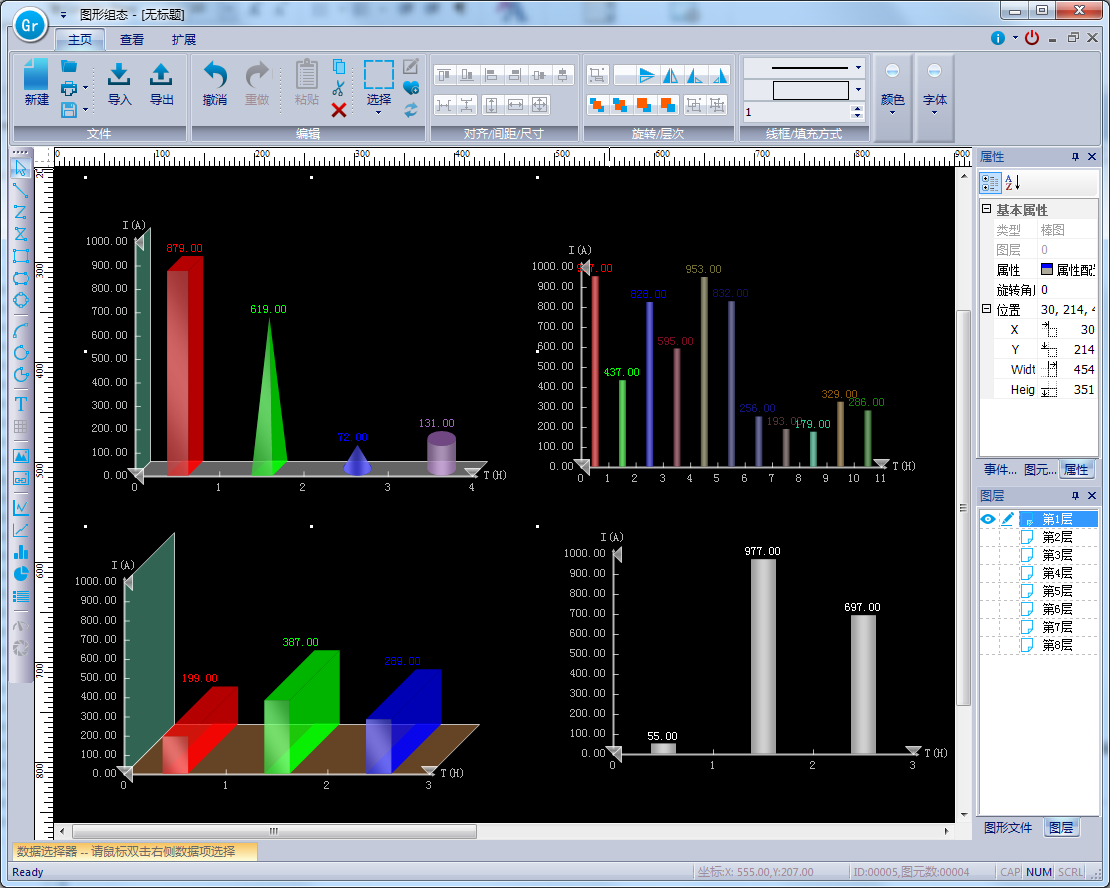

饼图绘制
和棒图一样,可以绘制2D或3D的饼图,用户可以通过属性对话框设置饼图中每块饼的厚度、颜色及其它属性,饼图的绘制过程如下:
1.用鼠标在“绘制工具栏”中选中“饼图”图标,鼠标指针会变成“+”字形状,说明系统已进入绘制状态;
2.在绘图区(画布)中,点击鼠标左键,此时一个饼图图元就绘制成功:
3.用户可以通过双击饼图显示其属性对话框,设置饼图为3D还是2D,并且在3D状态下可以设置每一块饼的厚度、颜色等属性,属性对话框如下图所示:
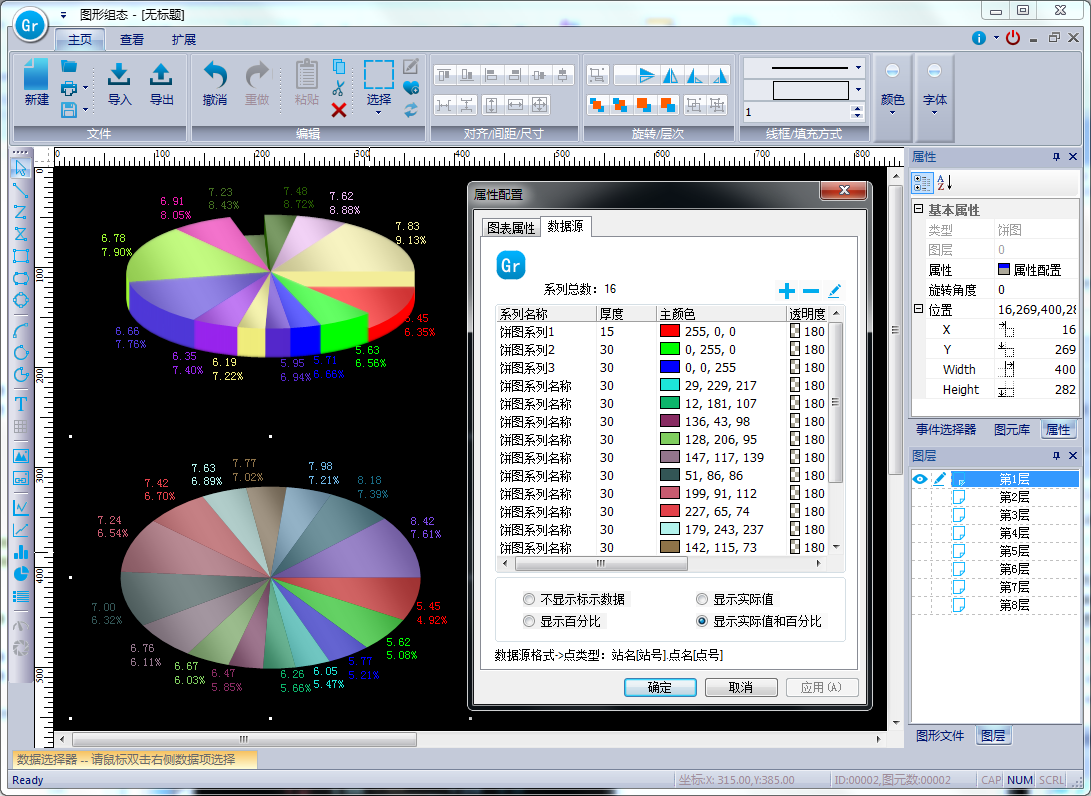
绘制图例
为了方便,系统增加了图例这一特殊图元,它是与曲线、棒图、饼图配合来使用的,用来标示曲线、棒图、饼图中各系列的名称,使看图者一目了然,其绘制过程如下:
1.用鼠标在“绘制工具栏”中选中“图例”图标,鼠标指针会变成“+”字形状,说明系统已进入绘制状态;
2.在绘图区(画布)中,点击鼠标左键,此时一个图例图元就绘制成功,如下图所示:
3.用鼠标同时选中图例与要关联的目的曲线(棒图、饼图),在“布局工具条”中选中“组合图例”按钮,便可实现图例与曲线(棒图、饼图)的关联;
4.如果用户想修改组合好的图例,则可选中之,在“布局工具条”选中“拆分图元”,使其与目的图元分开,然后便可自由修改其属性。
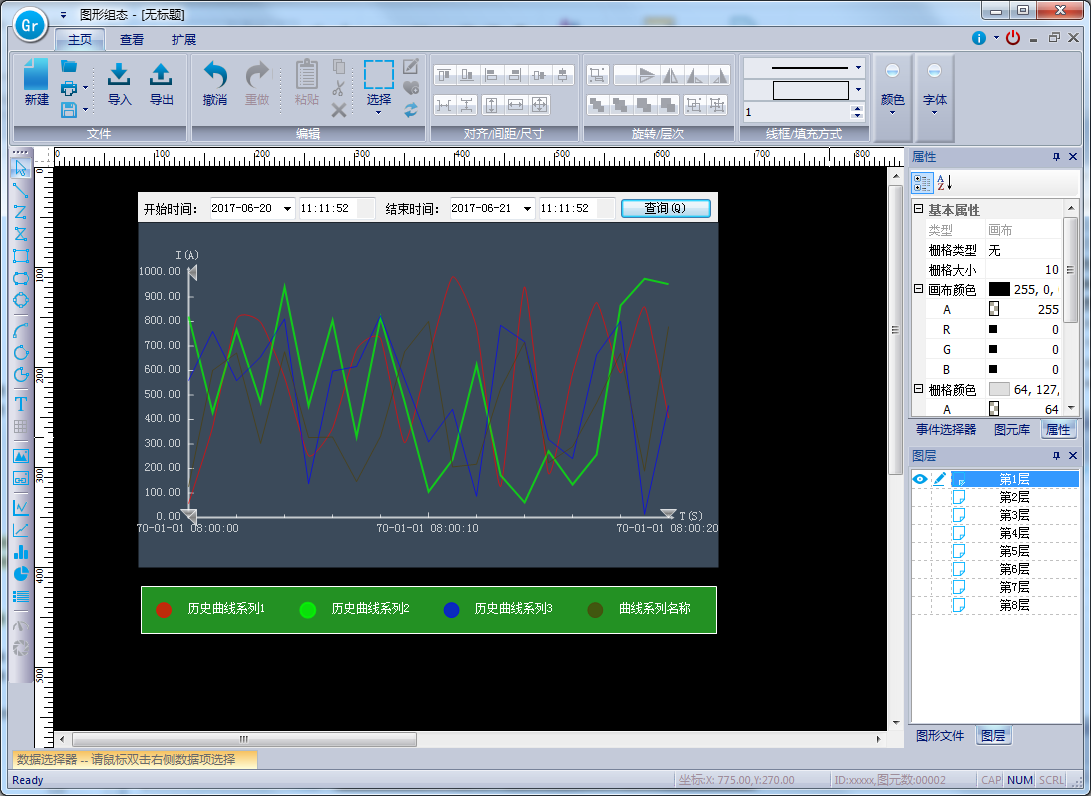
显示/隐藏标尺
标尺是用来对图示进行定位的辅助绘制工具,用户可以根据自己的喜好来显示或隐藏它;
操作方法:在功能区-->"视图"-->"显示标尺" 用鼠标勾选
显示/隐藏辅助线
辅助线是在绘制图元时,对图元进行快速定位及方便设计整个画面的布局之用,用户可以根据需要来使用它,其显示/隐藏步骤如下:
1.用鼠标点击上标尺(或右标尺),按住鼠标左键向下(或向右)拖动鼠标,此时有一条绿色的辅助线会出现,当拖到指定的位置后松开鼠标按键,辅助线便成功显示;
2.用户可以用鼠标放在辅助线上,待指针变形后按住鼠标左键拖动之,来改变辅助线的位置,当用户把辅助线拖到标尺上时,该辅助线便自动隐藏了,如下图所示:

|